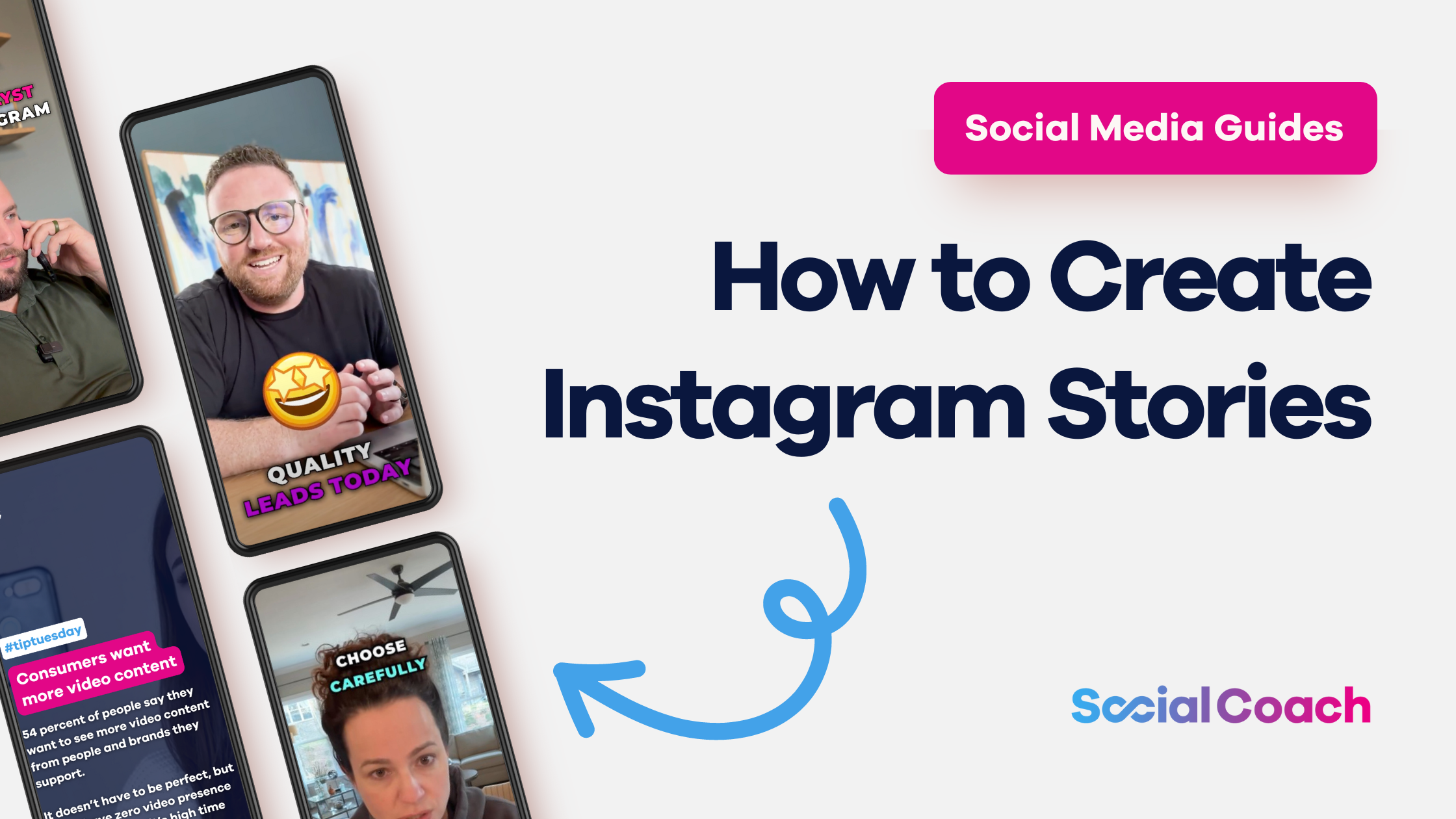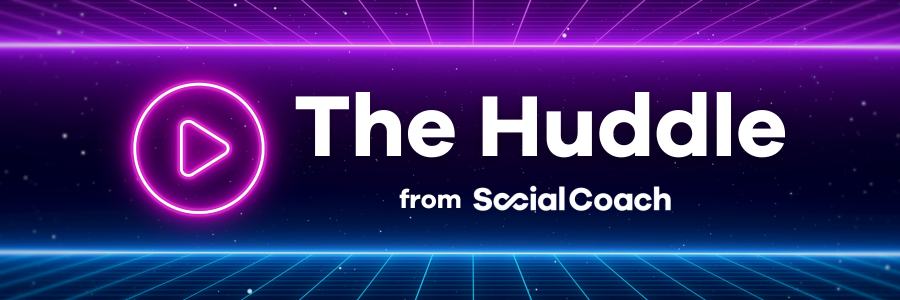How to Auto-Sticker a Prompt in SocialCoach

Want to supercharge your evergreen content? Now you can!
With our new Auto-Sticker feature, you can automatically add a player's chosen sticker to a prompt before it's posted.
- Choose Your Spot: Head to the SocialCoach Prompt Library, select your prompt, and click "Configure auto-sticker."
- Draw Your Box: Use the green box to mark the perfect spot for your player's sticker. Optionally, choose a default sticker to be used if a player hasn't selected one. If you do not choose a default sticker, and the player doesn’t have any stickers added to their account, the content will be posted as-is.
What Happens After You Save? Once you save your Auto-Sticker configuration:
- Player's Library Update: Each player will see a customized version of the prompt in their library, with their chosen sticker automatically applied.
- Pending Posts: Any pending posts with this prompt will also be updated with the new Auto-Sticker configuration.
View Auto-Sticker Results
After you save an Auto-sticker configuration, you will have a new menu option to view the results of the Auto-sticker:
Clicking on it will show you the progress of each player’s prompt. Clicking on an image will take you to that player’s settings page so you can adjust their stickers.
How to set a player’s Auto-Sticker
Players can easily select their favorite sticker to be used for auto-stickered prompts in their settings. If they haven't made a choice, the first sticker in their list will be used.
For now, setting the auto-sticker is only available on the web portal.
What Happens After You Update an Auto-Sticker? Once you save your Auto-Sticker:
- Player's Library Update: All the player’s prompts with Auto-Sticker enabled will get updated with the new selected sticker.
- Pending Posts: Any of the player’s pending posts with Auto-Sticker enabled will also be updated with the new sticker.
-01-1.png?width=1200&height=238&name=Logo%20-%20Social%20(V001)-01-1.png)